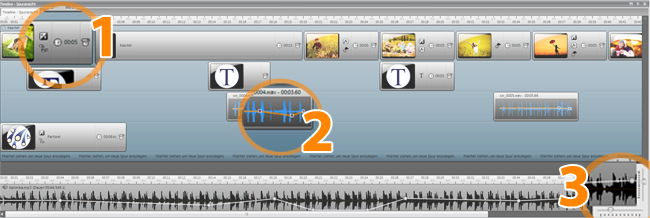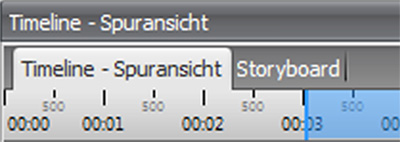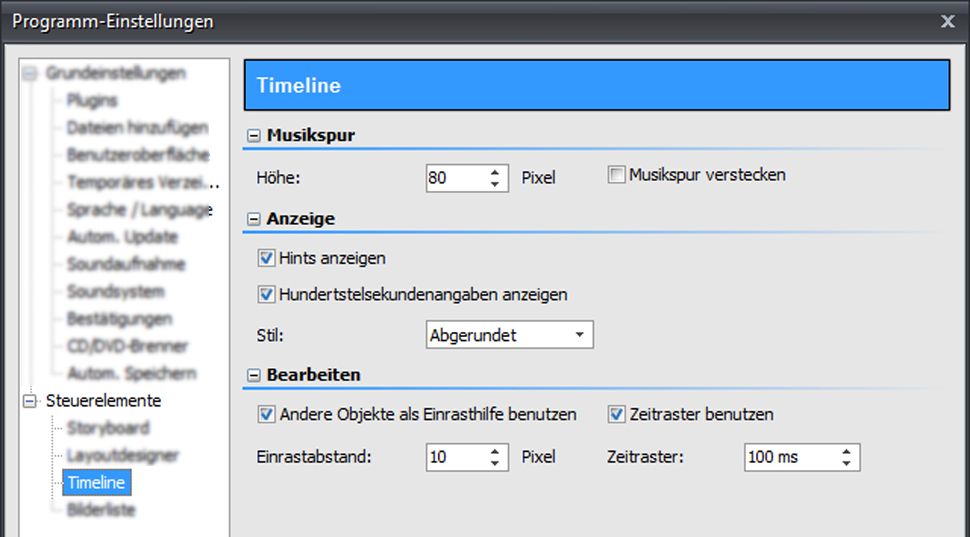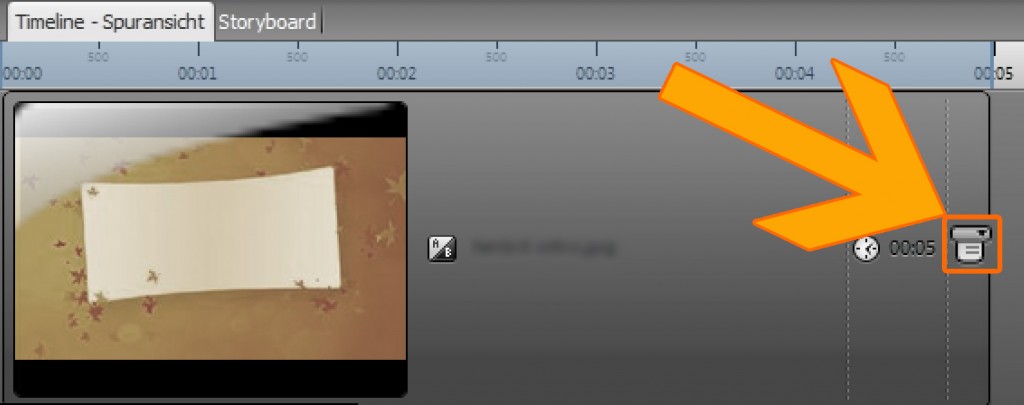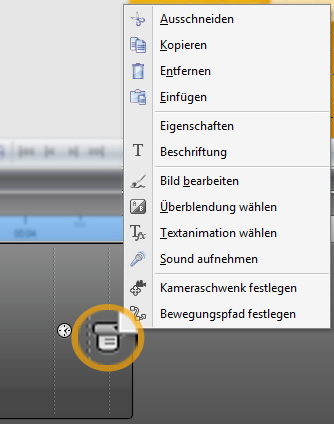Die Timeline ist das Werkzeug in der DiaShow, das Ihnen Tür und Tor zu den Gestaltungsmöglichkeiten öffnet, die Sie sich am Anfang vielleicht noch gar nicht vorstellen können. Viele Ideen kommen einem meistens erst dann, wenn man schon eine Ahnung davon hat, was in welcher Weise umsetzbar ist.
Wenn Sie die Timeline noch nicht so gut kennen, werden Sie überrascht sein, was alles möglich ist.
Warum die Timeline so wertvoll ist und wie Sie sie benutzen, möchte ich Ihnen in diesem Artikel zeigen.
Timeline unter der Lupe
Werfen wir doch zunächst einen Blick auf den Aufbau der Timeline. Im unteren Bild habe ich eine Timeline festgehalten, die schon einige Elemente enthält.
- Sie sehen Bild-Objekte, für die jeweils ein kleines Vorschaubild eingeblendet wird („Thumbnail“), neben dem Vorschaubild befinden sich kleine Symbole, die Ihnen anzeigen, welche Effekte bereits auf den Bild liegen und mit welcher Dauer es angezeigt wird.
- Hier wurde ein Sound-Objekt eingefügt. Abgesehen von der Hintergrundmusik können Sie beliebig viele solcher Tonspuren einfügen. Über eine Linie können Sie intuitiv die Lautstärke anpassen. Die Sound-Objekte eigenen sich gut für gesprochene Kommentare oder Toneffekte.
- In der unterten rechten Ecke befinden sich zwei kleine Regler, mit denen Sie die Größe der in der Timeline angezeigten Objekte ändern können.
Sie können die Größe in jeder Situation ändern, ohne dass Sie dabei den eigentlichen Inhalt Ihrer Diashow beeinflussen.
Zwei verschiedene Ansichten
Oben links gibt es in der Timeline zwei Reiter zur Auswahl der Ansicht:
- „Timeline – Spuransicht“: Diese Ansicht eignet sich, wenn Sie mit mehreren Bild-, Ton- oder Videospuren arbeiten wollen. Hier wird Ihnen die Dauer der einzelnen Elemente genau angezeigt und Sie haben einen guten Überblich über die eingesetzen Effekte.
- „Storyboard“: Hier werden die Elemente Ihrer Show vereinfacht dargestellt. Diese Ansicht eignet sich am Besten, um Bilder in die gewünschte Reihenfolge zu bringen und den erzählerischen Ablauf der Diashow zu überblicken.
Zwischen beiden Ansichten können Sie jederzeit wechseln.
Sie können die Timeline übrigens Ihren Bedürfnissen anpassen. Unter „Extras“ – „Programmeinstellungen“ finden Sie dafür die folgenden Einstellmöglichkeiten:
Unter „Musikspur“ können Sie die Höhe der Hintergrundmusikspur einstellen. Für detaillierte Ansicht der Hüllkurve können Sie hier einen hohen Wert (z.B. 200 Pixel) eingeben. Das eignet sich gut für die taktgenaue Positionierung von Objekten.
Ist die Option „Andere Objekte als Einrasthilfe benutzen“ aktiviert, richten sich die Objekte, die Sie einfügen, automatisch an den schon vorhandenen Objekten aus. Das ist praktisch, wenn Sie z.B. ein Objekt direkt unter ein anderes platzieren möchten.
Alles auf einen Blick
In der Timeline finden Sie ganz rechts immer ein kleines Symbol. Im folgenden Bild sehen Sie, welches ich meine:
Mit einem Klick auf das Symbol rufen Sie das Kontextmenü auf, alternativ geht das natürlich auch mit einem Rechtsklick auf der Maus.
Über das Kontextmenü können Sie alles Wichtige steuern. Probieren Sie es doch einmal aus – alle Funktionen, die sonst in verschiedenen Bereichen der Benutzeroberfläche zu finden sind, haben Sie hier auf einen Blick.
Wenn Sie mehrere Objekte gleichzeitg auswählen, können Sie ebenso das Kontextmenü aufrufen und für alle ausgewählten Effekte die gleichen Effekte zuweisen, bzw. diese ausschneiden oder kopieren.
Sie kennen nun alle wichtigen Merkmale der Timeline.
In einem der nächsten Beiträge zeige ich Ihnen, wie Sie mit Hilfe der Timeline mit mehreren Spuren arbeiten.
Sollten Sie Fragen haben, konnen Sie mir wie immer gerne unten eine Antwort hinterlassen